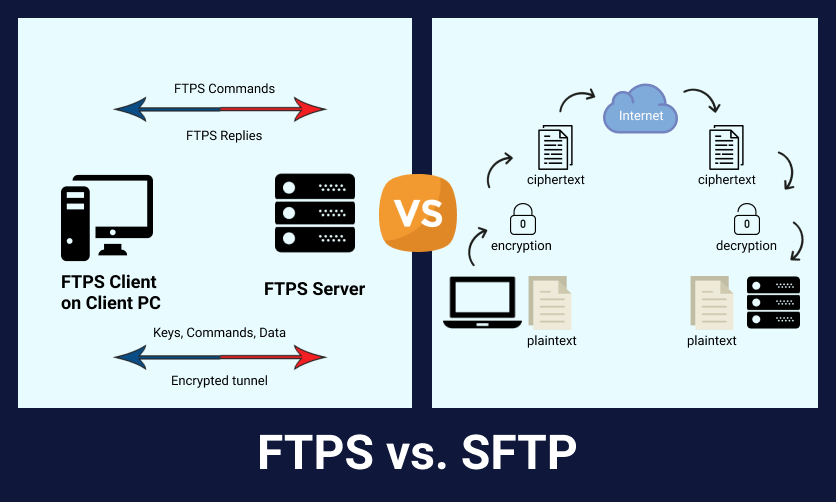Der OpenSSH- Server ist für die Verwendung auf Windows NT-basierten Betriebssystemen vorgesehen. Die Verwendung auf Windows 9x/ME-Systemen ist möglich, wird jedoch nicht unterstützt. Die Client-Tools funktionieren auf beiden Plattformen.
Installation
———————— Das Installationsprogramm ist einfach zu bedienen. ftps cli client für windows Führen Sie einfach das Setup-Programm aus und beantworten Sie die Eingabeaufforderungen.
Konfiguration
———————— Die Schritte zum Erstellen der richtigen Gruppen- und Passwortdateien werden unten beschrieben. Um lokale Gruppen zur Gruppendatei hinzuzufügen, verwenden Sie den Schalter -l, für Domänengruppen verwenden Sie den Schalter -d:
mkgroup -l >>..etcgroup (lokale Gruppen)
mkgroup -d >>..etcgroup (Domänengruppen)
Wenn Sie beide Befehle verwenden, enthält die Gruppendatei Duplikate. Sie müssen diese manuell in einem Texteditor entfernen.
Sie müssen nun eine passwd- Datei erstellen. Alle Benutzer in der passwd- Datei können sich mit SSH anmelden. Aus diesem Grund wird empfohlen, Benutzer einzeln mit dem Schalter -u hinzuzufügen. Um ALLE Benutzer zu einem System oder einer Domäne hinzuzufügen, verwenden Sie nicht den Schalter -u. Wie bei mkgroup werden lokale Benutzer mit dem Schalter -l und Domänenbenutzer mit dem Schalter -d angegeben. Um Domänenbenutzer aus einer Domäne hinzuzufügen, die nicht die primäre Domäne der Maschine ist, fügen Sie den Domänennamen nach dem Benutzernamen hinzu:
mkpasswd -l [-u ] >>..etc passwd (Benutzernamen zu passwd hinzufügen – lokaler Benutzer)
mkpasswd -d [-u ] >>..etc passwd (Benutzernamen zu passwd hinzufügen – Domänenbenutzer)
Die passwd- und Gruppendateien sind reine Textdateien und können in Vim, Notepad oder einem beliebigen Texteditor bearbeitet werden. Vim wird empfohlen, da es das Standardformat der Dateien berücksichtigt.
Die letzten beiden Einträge für jeden Benutzer können sicher manuell bearbeitet und an Ihre Bedürfnisse angepasst werden. Der vorletzte Eintrag (/home/username) kann durch ein beliebiges anderes Verzeichnis ersetzt werden, um als Home-Verzeichnis des Benutzers zu fungieren (das Verzeichnis, in dem er sich nach der Anmeldung befindet).
Das /home-Verzeichnis
———-
In der passwd- Datei werden Sie feststellen, dass das Home-Verzeichnis des Benutzers als /home/username festgelegt ist, mit Benutzername ist der Name des Kontos. Bei der Standardinstallation ist das Verzeichnis /home auf das Standardprofilverzeichnis für alle Benutzer festgelegt. Dies ist normalerweise C:Dokumente und Einstellungen unter Windows 2000 und XP und C:WINNTProfiles unter Windows NT 4.0. Der Speicherort von /home kann durch Bearbeiten eines Registrierungsschlüssels an Ihre speziellen Anforderungen angepasst werden.
Um das Windows-Verzeichnis zu ändern, dem /home entspricht , müssen Sie einen Registrierungseintrag unter HKEY_LOCAL_MACHINESOFTWARECygnus Solutions Cygwin mounts v2/home bearbeiten. Der Wert des Schlüssels mit dem Namen „native“ ist das Verzeichnis, in dem sich /home befindet. Wenn Sie möchten, dass alle Ihre Benutzer in ein Verzeichnis auf Ihrem Computer mit dem Namen F:Benutzer gelangen, ändern Sie „nativ“ in „F:Benutzer“. Standardmäßig wird jeder Benutzer dann im Verzeichnis F:BenutzerBenutzername abgelegt, wobei Benutzername der Name des Benutzerkontos ist. Um den Benutzer direkt unter f:Users zu platzieren, ändern Sie das Home-Verzeichnis in passwd in /home.
Starten Sie den OpenSSH- Server
————————
net start opensshd
Testen Sie den Server. Am besten verwenden Sie einen separaten Computer als Client. Wenn Sie eine Verbindung herstellen, die Verbindung jedoch sofort unterbrochen wird, starten Sie den Computer mit dem Server neu und versuchen Sie erneut, eine Verbindung herzustellen
Nutzung und wichtige Hinweise
———————— Denken Sie daran, dass die CYGWIN OpenSSH- Dienstprogramme nicht grafisch sind und auf der Befehlszeile basieren. Schauen Sie sich PuTTY , SSH Secure Shell usw. für die grafische Konfiguration an . Weitere Möglichkeiten zur Verwendung der Programme finden Sie in den Handbuchseiten im Dokumentationsverzeichnis.
SSH (Client-Programm):
ssh < Benutzer@Servername >
SCP (Dateikopie):
scp < lokaler Dateiname > < Benutzer@Servername >:< Zielverzeichnis >
oder
scp < Benutzer @Servername > : <Remotedateiname> <Lokaldateiname>
oder
scp < Benutzer@Servername > : <Remotedateiname>
< Benutzer@ andererServername > : <Zielverzeichnis>
SFTP (ftp):
sftp < Benutzer@Servername >
HINWEIS: Während normales SSH eine vertraute Windows- Befehlszeile bereitstellt , verwenden SCP und SFTP sowie die passwd- Datei Pfade im Unix-Stil. Dies liegt zum Teil an der Unix- Geschichte von SSH und an der Cygwin- Quelle der Tools.
Manuelle Deinstallation
———————— Zum Entfernen dieses Programms steht ein automatisches Deinstallationsprogramm zur Verfügung, Sie können es aber auch manuell deinstallieren. Befolgen Sie dazu die folgenden Schritte.
- Stoppen Sie den OpenSSHd- Dienst.
2. Entfernen Sie den OpenSSHd- Dienst
. 3. Beenden Sie alle sshd.exe- und sh.exe-Prozesse ftps cli client für windows, die noch ausgeführt werden
4. Gehen Sie in das Verzeichnis, das Sie unter 5 installiert haben. Wenn Sie möchten, sichern Sie die Hostschlüssel im Verzeichnis etc. 6. Entfernen Sie die Installationsverzeichnisse 7. Entfernen Sie den Schlüssel „Cygnus Solutions“ unter HKEY_LOCAL_MACHINESOFTWARE . Möglicherweise möchten Sie diesen Schlüssel auch in den Benutzerstrukturen löschen. 8. Entfernen Sie das Installationsverzeichnis aus dem Pfad.